Getting started
note
All screenshots were taken when the SAP GUI theme 'Blue Crystal' was selected. The representation slightly changes when other themes are used.
- In SAP GUI, start Snow Optimizer by executing transaction /DYNAM/SO.
The initial screen of Snow Optimizer shows SAP menu bar (1), SAP navigation bar (2), and Snow Optimizer menu (3).
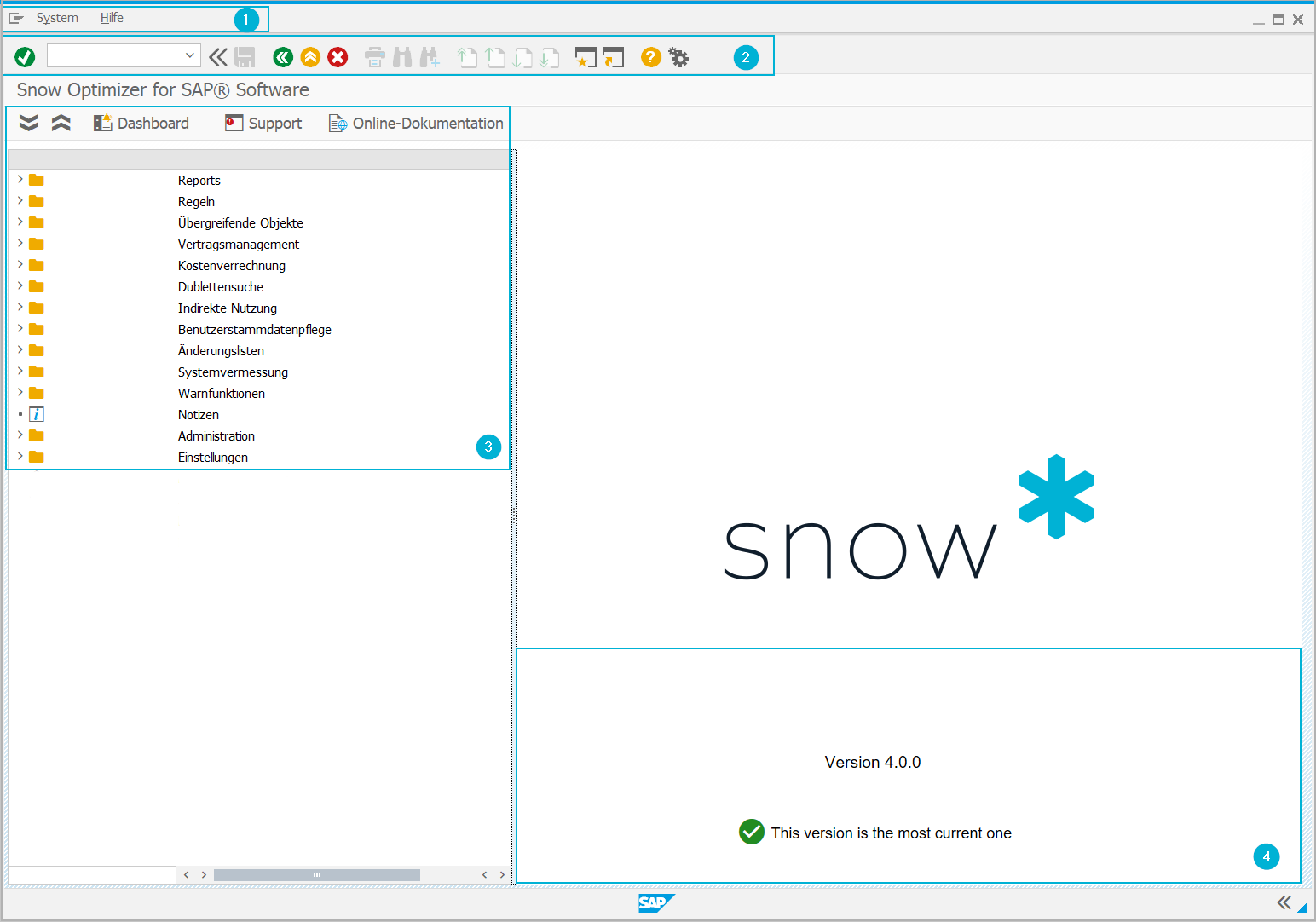
SAP navigation buttons and shortcuts to navigate in Snow Optimizer:
| Button | Description | Shortcut |
|---|---|---|
| Back | F3 | |
| Stop | SHIFT+F3 | |
| Cancel | F12 |
Overview of buttons and shortcuts in Snow Optimizer menu to navigate and use functions of Snow Optimizer:
| Button | Description | Shortcut |
|---|---|---|
| Expand all | F2 | |
| Collapse all | F5 | |
| Open Dashboards | F9 | |
| Open the Snow Support Portal | SHIFT+F9 | |
| Open Snow Docs Tip:
| F7 | |
| Expand folder | - | |
| Collapse folder | - |
note
Double-click on menu entry to proceed.