Datenquellenverbindungen verwalten
Zugriff über: Administration > Datenquellenadministration
Zur Vorbereitung auf das Laden von Systemdaten können Sie im Datenquellenadministration-Feature Datenquellenverbindungen anlegen. Es gibt auch die Funktionen Master-Synchronisationspunkt anlegen, Verbindungsstatus prüfen, Systemdaten neu laden und Auswertungsgruppe zuordnen.
Kontaktieren Sie Ihr SAP-Systemadministrationsteam für die Einrichtung und Wartung der erforderlichen RFC- und sekundären Datenbankverbindungen.
Datenquelle oder Ordner anlegen
Datenquelle oder Ordner anlegen
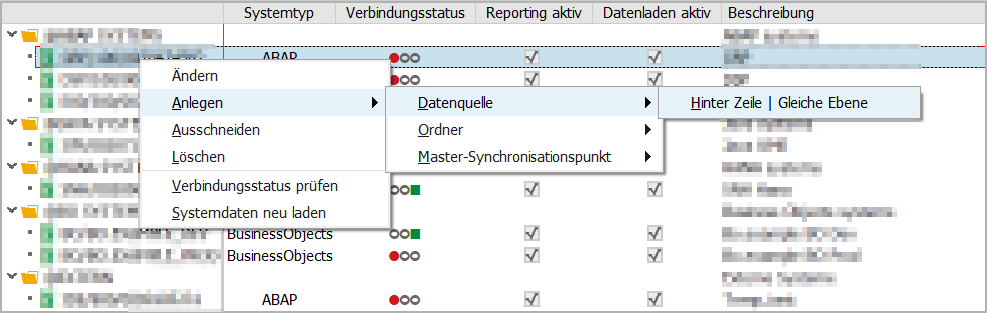
-
auswählen.
-
Einen der folgenden Schritte ausführen:
-
Um einen allerersten Eintrag anzulegen:
-
In den leeren Bereich rechtsklicken.
-
Im Kontextmenü Anlegen, Datenquelle oder Ordner und den Einfügeort auswählen.
-
-
Um weitere Datenquellen oder Ordner anzulegen:
-
Auf eine bestehende Datenquelle, Ordner oder Master-Synchronisierungspunkt rechtsklicken.
-
Im Kontextmenü Anlegen, Datenquelle oder Ordner und den Einfügeort auswählen.
-
-
-
Wenn Sie Ordner ausgewählt haben, den Ordnernamen und die Beschreibung eingeben und
auswählen.
-
Wenn Sie Datumsquelle ausgewählt haben, den Datenquellentyp auswählen und
auswählen.
AnmerkungDie folgenden Schritte unterscheiden sich je nach ausgewähltem Datenquellentyp.
-
Speichern.
Master-Synchronisationspunkt anlegen
Master-Synchronisationspunkt anlegen
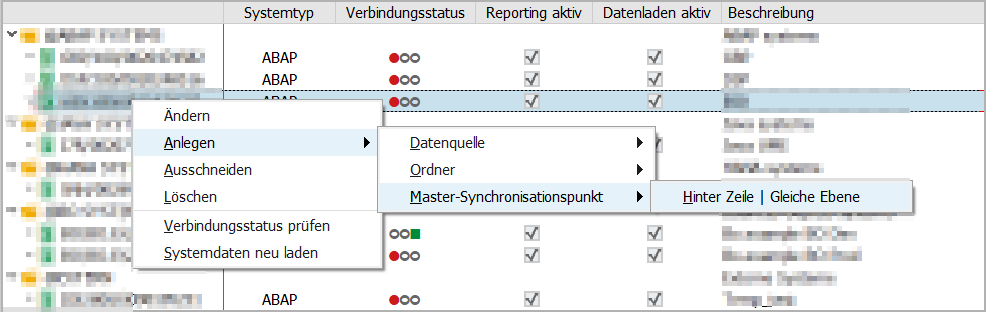
Ein Master-Synchronisationspunkt darf keine Datenquellen enthalten, die bereits in der Datenquellenverwaltung vorhanden sind.
-
auswählen.
-
Einen der folgenden Schritte ausführen:
-
Um einen allerersten Eintrag anzulegen:
-
In den leeren Bereich rechtsklicken.
-
Im Kontextmenü Anlegen, Master-Synchronisationspunkt und den Einfügeort auswählen.
-
-
Einen weiteren Master-Synchronisationspunkt anlegen:
-
Auf eine bestehende Datenquelle, Ordner oder Master-Synchronisationspunkt rechtsklicken.
-
Im Kontextmenü Anlegen, Master-Synchronisationspunkt und den Einfügeort auswählen.
-
-
-
Im Pop-up den Namen und die Beschreibung des Master-Synchronisationspunkts eingeben.
-
Die RFC-Destination eingeben.
-
Um die Systemdaten aus Submaster-Datenquellen zu laden, Submasterdaten laden auswählen.
-
Ggf. die Aktivierung des Master-Synchronisationspunkts abwählen.
-
auswählen.
-
Speichern.
Ordner oder Datenquelle in Master-Synchronisationspunkt umbenennen
Ordner oder Datenquelle in Master-Synchronisationspunkt umbenennen
Die Namen von Ordnern und Datenquellen in der Datenquellenverwaltung sind eindeutig. Wenn der Name eines Ordners, einer BusinessObjects-Datenquelle oder einer externen Datenquelle geladener Submaster-Systemdaten bereits in der Datenquellenadministration vorhanden ist, wird dem Namen in Pfeilklammern eine aufsteigende Nummer hinzugefügt.
Sie können die Namen von Ordnern, BusinessObjects-Datenquellen und externen Datenquellen in Master-Synchronisationspunkten auch manuell ändern.
-
auswählen.
-
Auf einen vorhandenen Ordner, eine BusinessObjects-Datenquelle oder eine externe Datenquelle des Master-Synchronisationspunkts rechtsklicken.
-
Im Kontextmenü Ändern auswählen.
-
Im Pop-up den Namen eingeben.
TippDas Feld Original-ID zeigt den ursprünglichen Namen des Ordners an.
-
auswählen.
-
Speichern.
Verbindungsstatus prüfen
Verbindungsstatus prüfen
-
auswählen.
-
Auf einen Datenquelleneintrag rechtsklicken.
-
Im Kontextmenü Verbindungsstatus prüfen auswählen.
Mit dem Report Verbindungsstatus der Datenquellen können Sie den Verbindungsstatus mehrerer Datenquellen gleichzeitig überprüfen.
Systemdaten neu laden
Systemdaten neu laden
-
auswählen.
-
Auf einen Datenquelleneintrag rechtsklicken.
-
Im Kontextmenü Systemdaten neu laden auswählen.
Auswertungsgruppe zuordnen
Auswertungsgruppe zuordnen
Bevor Sie Auswertungsgruppen zuordnen können, müssen Sie Auswertungsgruppen in Auswertungsgruppen anlegen.
-
auswählen.
-
Auf einen Datenquelleneintrag rechtsklicken.
-
Im Kontextmenü Auswertungsgruppen pflegen auswählen.
-
Im Pop-up die Kontrollkästchen der Auswertungsgruppen auswählen oder abwählen.
-
auswählen.
-
Speichern.
Datenquellentypen
ABAP-Datenquelleneintrag anlegen
ABAP-Datenquelleneintrag anlegen
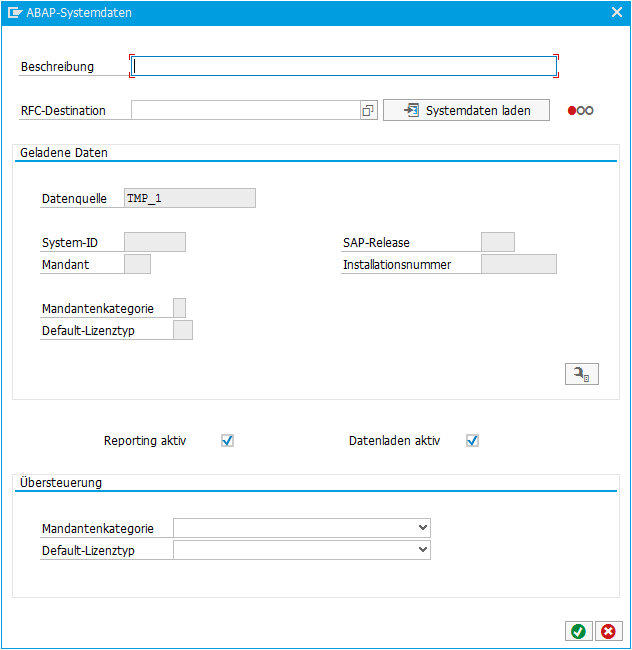
-
Die Beschreibung eingeben.
-
De RFC-Destination eingeben.
-
Um die Systemverbindung zu aktivieren und die Systemdaten zu laden, Systemdaten laden auswählen.
AnmerkungNachdem Sie die Systemdaten geladen haben, werden die Datenfelder unterhalb Geladene Daten automatisch ausgefüllt. Durch Auswählen von
können Sie detaillierte Daten anzeigen, die ebenfalls automatisch ausgefüllt werden.
-
Bei Bedarf die Kontrollkästchen abwählen.
-
Wenn eine Übersteuerung notwendig ist, wählen Sie die Mandantenkategorie und den Standardlizenztyp aus.
-
auswählen.
JAVA-UME-Datenquelleneintrag anlegen
JAVA-UME-Datenquelleneintrag anlegen
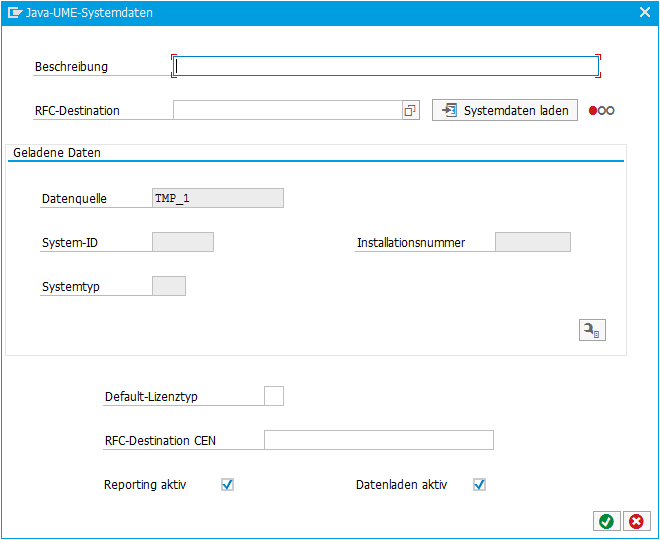
-
Die Beschreibung eingeben.
-
De RFC-Destination eingeben.
-
Um die Systemverbindung zu aktivieren und die Systemdaten zu laden, Systemdaten laden auswählen.
AnmerkungNachdem Sie die Systemdaten geladen haben, werden die Datenfelder unterhalb Geladene Daten automatisch ausgefüllt. Durch Auswählen von
können Sie detaillierte Daten anzeigen, die ebenfalls automatisch ausgefüllt werden.
-
Den Standardlizenztyp eingeben.
-
Die RFC-Destination CEN eingeben.
-
Bei Bedarf die Kontrollkästchen abwählen.
-
auswählen.
HANA-Datenquelleneintrag anlegen
HANA-Datenquelleneintrag anlegen
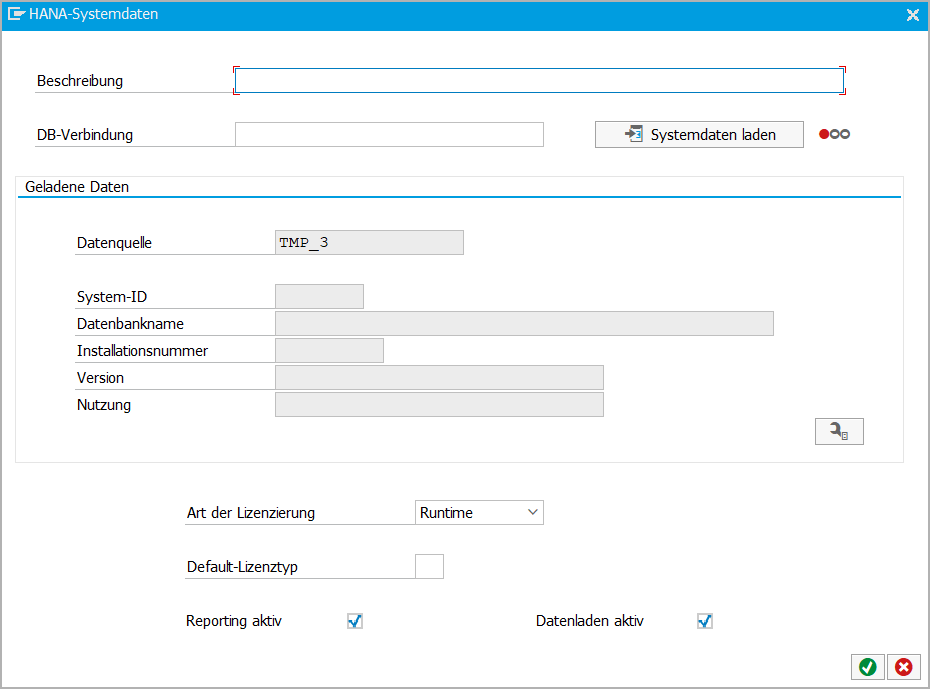
-
Die Beschreibung eingeben.
-
Die HANA-Datenbankverbindung eingeben.
-
Um die Systemverbindung zu aktivieren und die Systemdaten zu laden, Systemdaten laden auswählen.
AnmerkungNachdem Sie die Systemdaten geladen haben, werden die Datenfelder unterhalb Geladene Daten automatisch ausgefüllt. Durch Auswählen von
können Sie detaillierte Daten anzeigen, die ebenfalls automatisch ausgefüllt werden.
-
Den Standardlizenztyp eingeben.
-
Bei Bedarf die Kontrollkästchen abwählen.
-
auswählen.
BusinessObjects-Datenquelleneintrag anlegen
BusinessObjects-Datenquelleneintrag anlegen
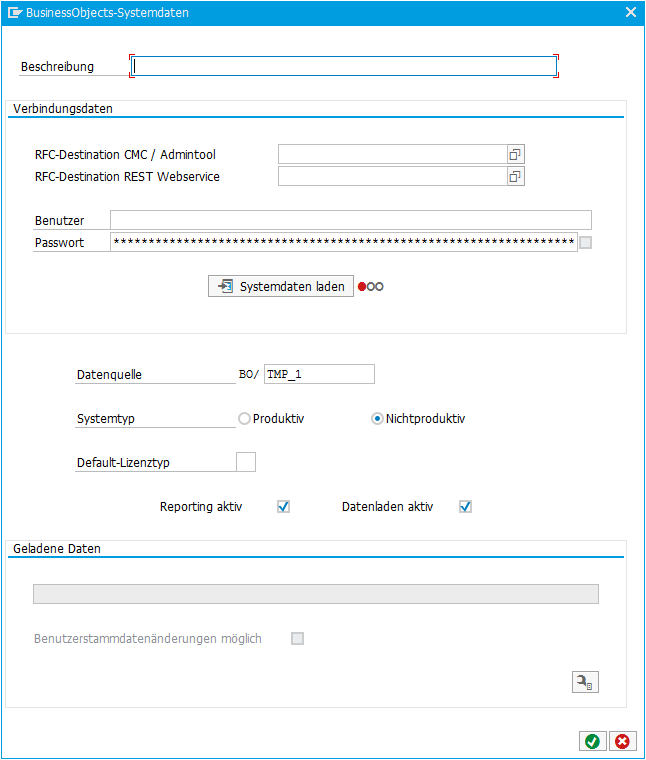
-
Die Beschreibung eingeben.
-
Die RFC-Destination CMC und die RFC-Destination REST eingeben.
AnmerkungSie müssen die RFC-Destination REST Webservice nur zum Ändern, nicht zum Lesen von Daten eingeben.
-
Den Benutzernamen und das Passwort eingeben.
-
Um die Systemverbindung zu aktivieren und die Systemdaten zu laden, Systemdaten laden auswählen.
AnmerkungNachdem Sie die Systemdaten geladen haben, werden die Datenfelder unterhalb Geladene Daten automatisch ausgefüllt. Durch Auswählen von
können Sie detaillierte Daten anzeigen, die ebenfalls automatisch ausgefüllt werden.
-
Den Namen der Datenquelle eingeben.
-
Den Systemtyp auswählen.
-
Den Standardlizenztyp eingeben.
-
Bei Bedarf die Kontrollkästchen abwählen.
-
auswählen.
S/4HANA-Cloud-Datenquelleneintrag anlegen
S/4HANA-Cloud-Datenquelleneintrag anlegen
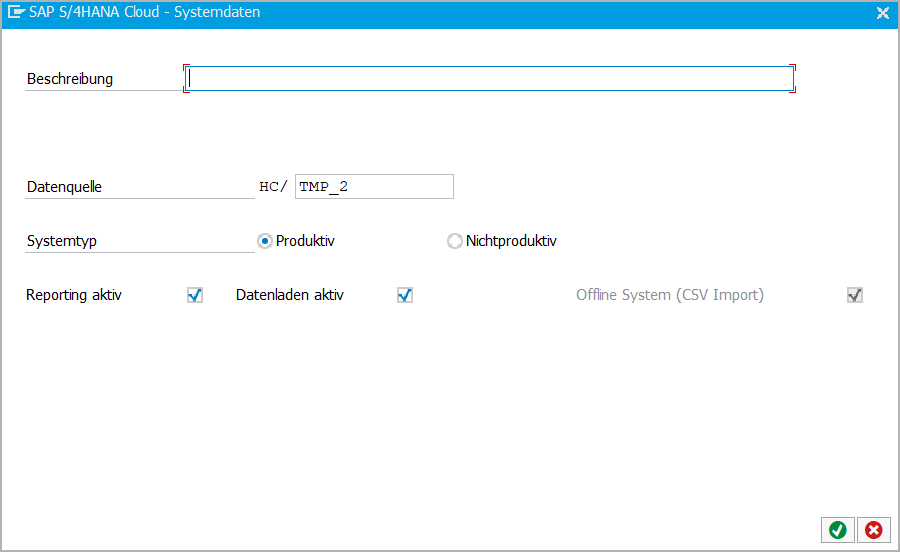
-
Die Beschreibung eingeben.
-
Den Namen der Datenquelle eingeben.
-
Den Systemtyp auswählen.
-
Bei Bedarf die Kontrollkästchen abwählen.
-
auswählen.
Datenquelleneintrag für externes System anlegen
Datenquelleneintrag für externes System anlegen
Bevor Sie Einträge für externe Systemdatenquellen anlegen können, müssen Sie externe Systemtypen in Externe Systemtypen verwalten anlegen.
-
Die Beschreibung eingeben.
-
Den externen Systemtyp eingeben.
-
Der Datenquellennamen eingeben.
-
Den Standardlizenztyp eingeben.
-
Bei Bedarf die Kontrollkästchen abwählen.
AnmerkungDurch Auswählen von
können Sie detaillierte Daten anzeigen, die ebenfalls automatisch ausgefüllt werden.
-
auswählen.